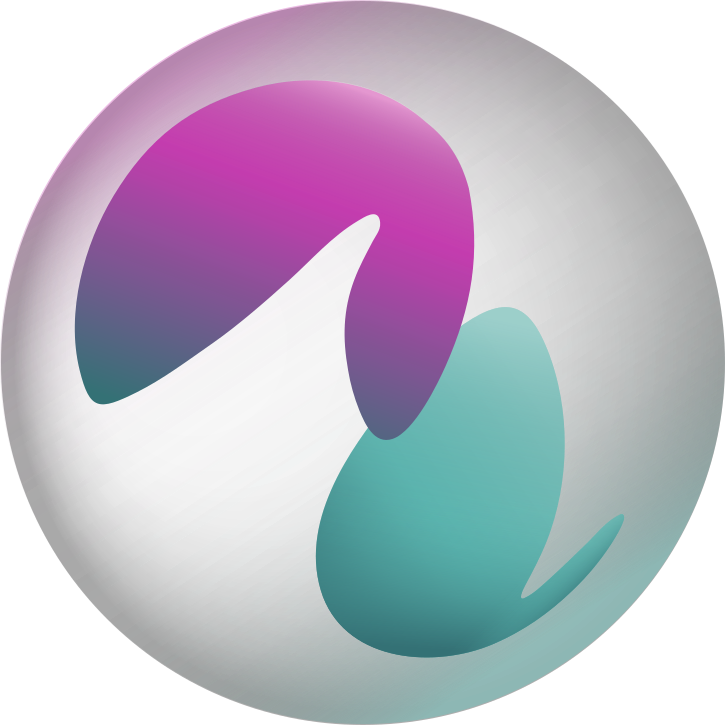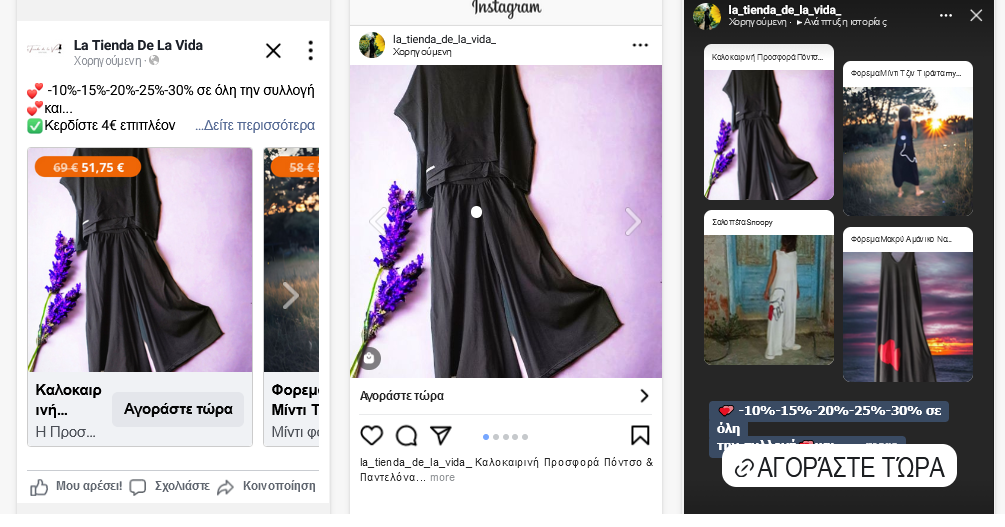Στην εποχή που ζούμε η χρήση ψηφιακών εφαρμογών είναι μέρος της καθημερινότητας μας, έτσι όλο και περισσότερες επιχειρήσεις προσπαθούν να εφαρμόσουν νέους τρόπους διαφήμισης. Μια από τις πιο ισχυρές εφαρμογές διαφήμισης αποτελεί η Meta η οποία δίνει την δυνατότητα στις επιχειρήσεις να διαφημίσουν τα προϊόντα τους άμεσα και σε ευρύ φάσμα εν δυνάμει αγοραστών. Οι διαφημίσεις καταλόγου Meta δίνουν την ευκαιρία στις επιχειρήσεις να παρουσιάσουν τα προϊόντα τους με τέτοιο τρόπο ώστε να προσελκύει άμεσα αγοραστές και να τους ενθαρρύνει στο να τα αγοράσουν. Η δημιουργία μιας διαφήμισης καταλόγου προϊόντων Meta μπορεί αρχικά να φανεί πολύπλοκη αλλά με την σωστή καθοδήγηση και εφαρμογή των παρακάτω βημάτων που θα παρουσιάσουμε θα αποτελέσει τον κύριο πόλο έλξης πολλών αγοραστών. Τέλος, στον παρακάτω οδηγό παρουσιάζεται η δημιουργία και η ορθή διαχείριση του καταλόγου σας με σκοπό την έναρξη της διαφημιστικής σας καμπάνιας.
Δημιουργία Καταλόγου Προϊόντων Meta
1ο Βήμα: Δημιουργία λογαριασμού στο Meta for Business:
- Εάν έχετε ήδη λογαριασμό στο Business Manager απλά θα συνδεθείτε στο δικό σας λογαριασμό.
- Εάν δεν έχετε λογαριασμό θα πρέπει να δημιουργήσετε έναν πατώντας το κουμπί (Δημιουργία Λογαριασμού).
Για να δημιουργήσετε έναν κατάλογο στο Business Manager:
1.Ανοίξτε τις Ρυθμίσεις επιχείρησης
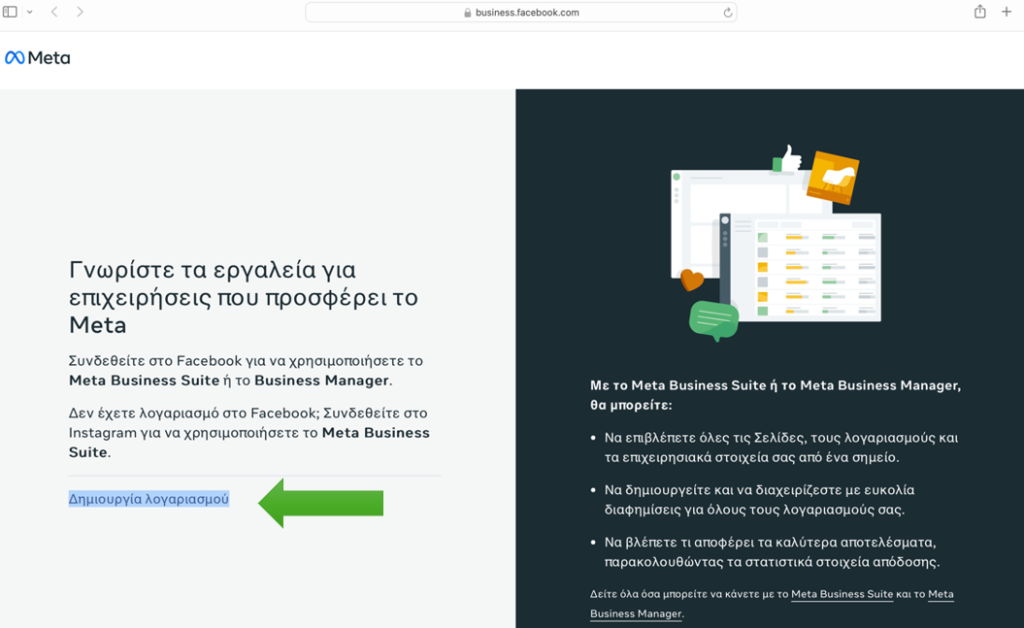
2.Κάντε κλικ στην επιλογή Δημιουργία λογαριασμού στην αριστερή πλευρά όταν συνδεθείτε.
3.Εισάγεται τα δεδομένα που χρειάζονται όπως το όνομα της επιχείρησης, το ονοματεπώνυμο σας και το email σας.
Είναι σημαντικό να γράψετε το ίδιο όνομα με το δημόσιο όνομα της επιχείρησης σας γιατί θα είναι ορατό σε ολόκληρο το Facebook.
Αφού συμπληρώσατε όλα τα πεδία, πατήστε Υποβολή
4.Επαληθεύστε τη διεύθυνση ηλεκτρονικού ταχυδρομείου σας.
Θα σας σταλεί ένα μήνυμα επιβεβαίωσης από το notification@facebookmail.com
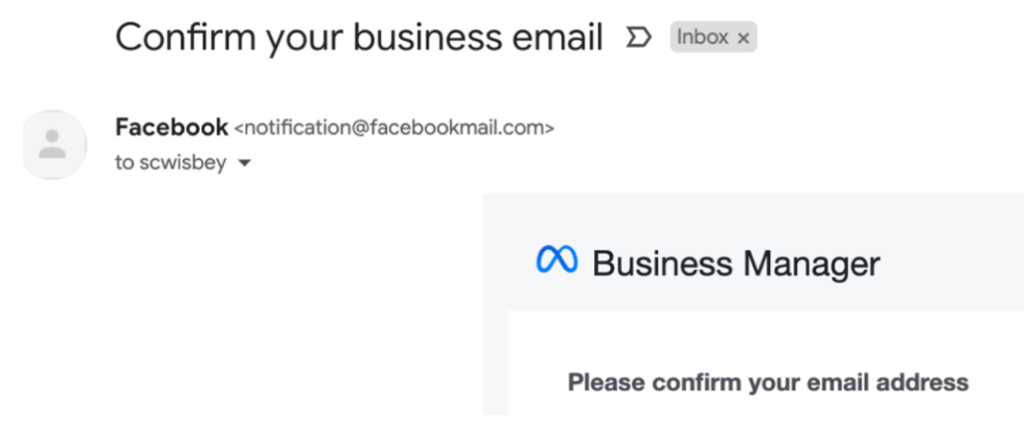
Πατήστε Επιβεβαίωση Τώρα.
- Στη συνέχεια θα μεταφερθείτε στο ταμπλό του Meta Business Suite.
Πηγή: https://www.leadsie.com/blog/how-to-create-meta-business-manager-and-facebook-ad-account
2ο Βήμα: Δημιουργία καταλόγου προϊόντων στο Meta Business Suite:
Πώς να δημιουργήσετε έναν κατάλογο προϊόντων στο Facebook
Βεβαιωθείτε ότι έχετε προσθέσει όλα τα απαιτούμενα αναγνωριστικά προϊόντος σε όλα τα προϊόντα σας, όπως αναφέρεται στην αρχή αυτού του οδηγού, πριν προχωρήσετε.
1. Μεταβείτε στο Meta Business Suite
2. Επιλέξτε Εμπόριο από το αριστερό μενού

3. Κάντε κλικ στην Επιλογή + Προσθήκη καταλόγου στο κάτω μέρος της σελίδας
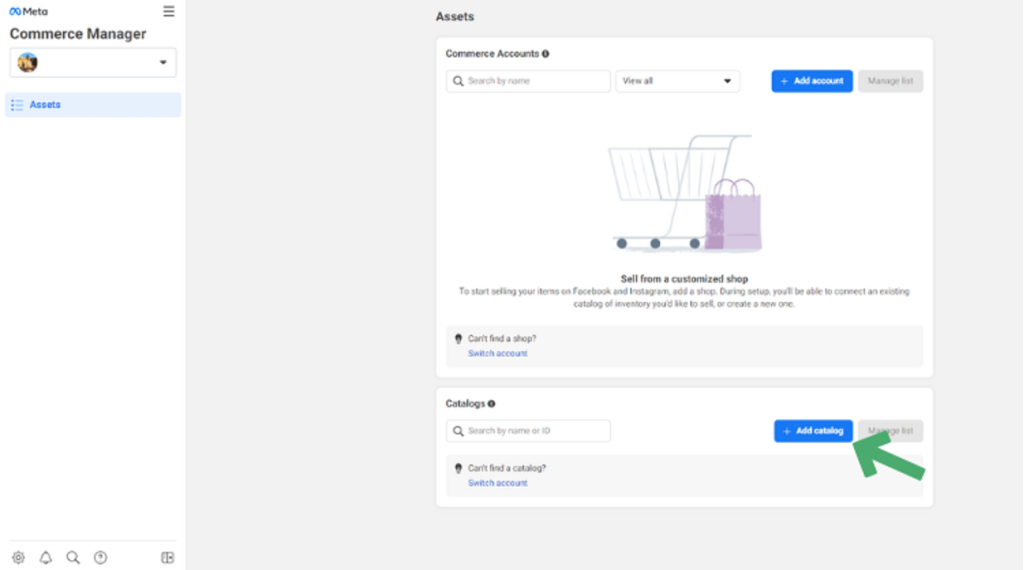
4. Επιλέξτε Εμπόριο και κάντε κλικ στο κουμπί Επόμενο
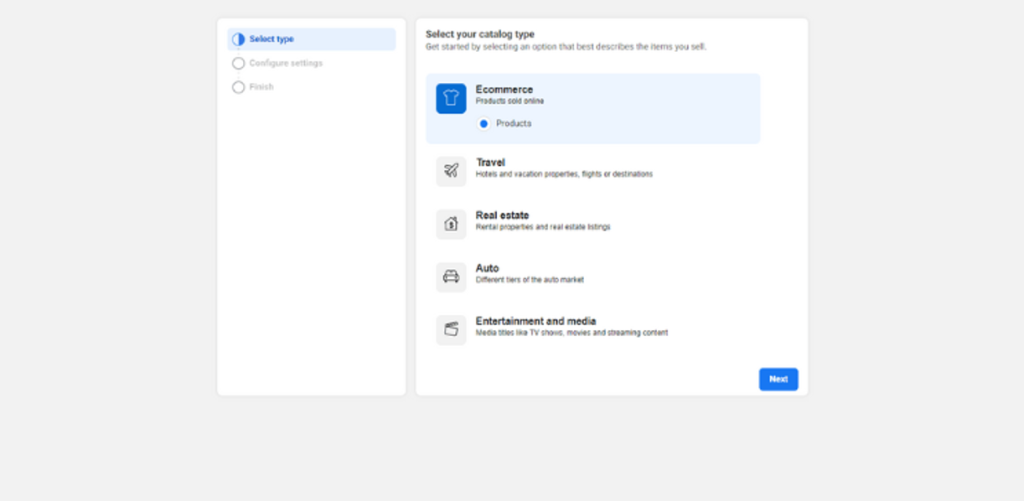
5. Αφήστε επιλεγμένο το Upload Product Info
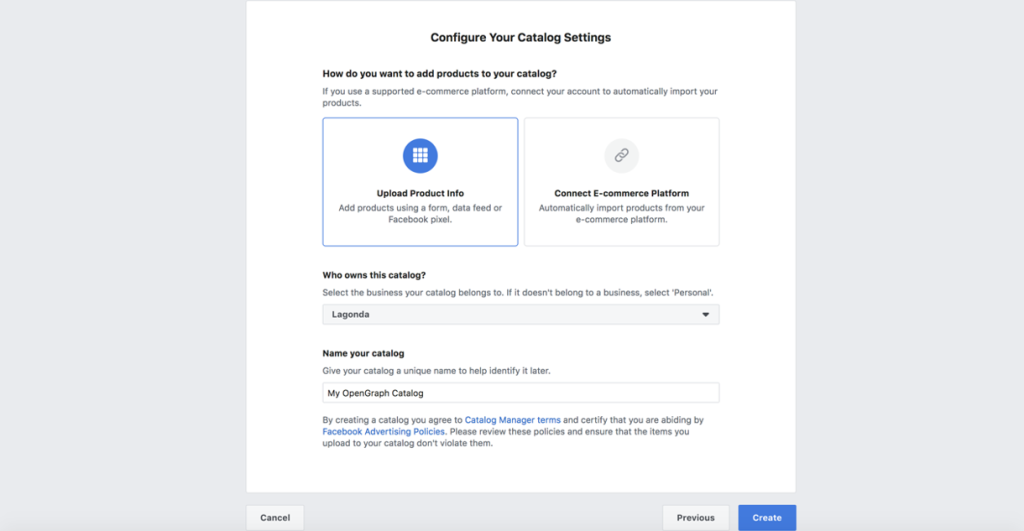
1η Μεθοδος:
6. Εάν διαχειρίζεστε πολλαπλές επαγγελματικές σελίδες θα πρέπει να επιλέξετε τον ιδιοκτήτη του καταλόγου από την αναπτυσσόμενη λίστα
7. Δώστε στον κατάλογό σας ένα αναγνωρίσιμο όνομα
8. Στη συνέχεια πατήστε το κουμπί Δημιουργία για να ολοκληρώσετε τη ρύθμιση και στην επόμενη σελίδα πατήστε το κουμπί Προβολή καταλόγου.
Πηγή: https://www.create.net/support/how-to-create-a-facebook-catalogue
2η Μέθοδος:
Στη συνέχεια, επιλέξτε Connect E-Commerce platform ως μέθοδο μεταφόρτωσης και επιλέξτε WooCommerce ως επιλογή πλατφόρμας ηλεκτρονικού εμπορίου. Στη συνέχεια, μπορείτε να επιλέξετε τον ιδιοκτήτη του καταλόγου. Είτε τον ορίσετε ως Προσωπικό είτε ρυθμίσετε τον επαγγελματικό σας λογαριασμό, ώστε να μπορείτε να προσαρμόσετε τη σελίδα και τον κατάλογό σας όπως επιθυμείτε. Σας συνιστούμε να ξεκινήσετε με την επιλογή Personal (Προσωπική), αν μπορείτε. Ωστόσο, δεδομένου ότι έχουμε δημιουργήσει τον επαγγελματικό μας λογαριασμό και τους καταλόγους μας, θα χρησιμοποιήσουμε τον επαγγελματικό μας λογαριασμό. Μετά από αυτό, κάντε κλικ στο κουμπί Finish Setup (Ολοκλήρωση εγκατάστασης).
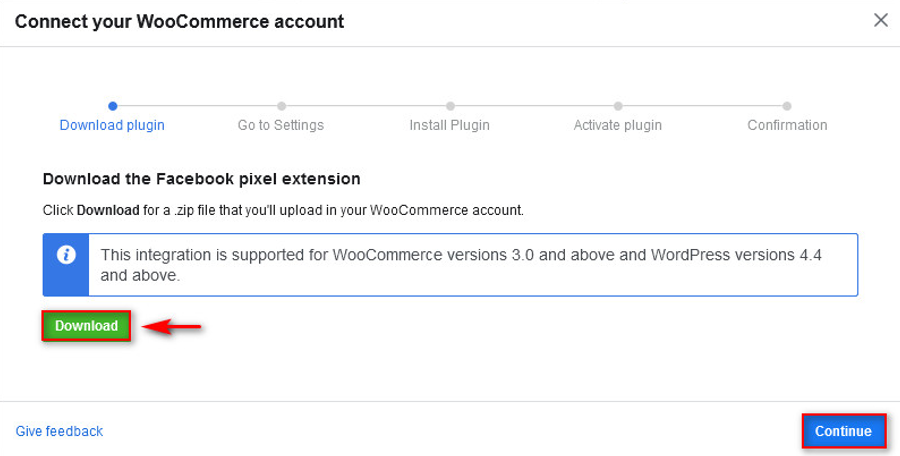
Τώρα, θα πρέπει να εγκαταστήσετε ένα πρόσθετο στην ιστοσελίδα σας. Κάντε κλικ στο κουμπί Λήψη και στη συνέχεια πατήστε Συνέχεια. Θα δείτε μερικές σελίδες με οδηγίες για να εγκαταστήσετε το πρόσθετο στον ιστότοπό σας στο WordPress, οπότε απλά ακολουθήστε αυτά τα βήματα.
Βήμα 3ο: Ενσωματώστε τον ιστότοπό σας WordPress με το Facebook Page/Business Account
Το επόμενο βήμα για να συνδέσετε το κατάστημά σας WooCommerce με το Facebook είναι να εγκαταστήσετε το plugin Catalogue. Έτσι, αποθηκεύστε το αρχείο zip που κατεβάσατε στο προηγούμενο βήμα κάπου εύχρηστο και στη συνέχεια ανοίξτε το WordPress Admin Dashboard σας. Μεταβείτε στην επιλογή Plugins > Add New και κάντε κλικ στο Upload Plugin στο πάνω μέρος. Στη συνέχεια, κάντε κλικ στο κουμπί Αναζήτηση και επιλέξτε το zip του πρόσθετου Facebook που είχατε αποθηκεύσει προηγουμένως. Πατήστε Άνοιγμα και στη συνέχεια Εγκατάσταση τώρα. Αφού ολοκληρωθεί η διαδικασία εγκατάστασης, κάντε κλικ στο κουμπί Ενεργοποίηση.
Στη συνέχεια, πρέπει να ρυθμίσετε το πρόσθετο Facebook του WooCommerce. Για το σκοπό αυτό, μεταβείτε στο WooCommerce > Facebook για να ρυθμίσετε το πρόσθετο.
Κάντε κλικ στην επιλογή Get Started (Ξεκινήστε) και στη συνέχεια το πρόσθετο θα σας ζητήσει να συνδεθείτε στο λογαριασμό σας στο Facebook.
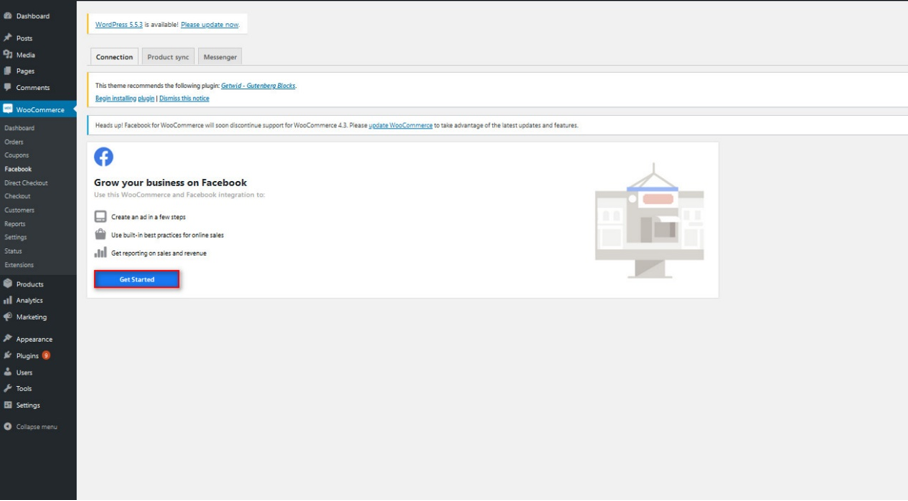
Συνδεθείτε στο λογαριασμό που χρησιμοποιήσατε για να δημιουργήσετε τη σελίδα σας για να συνεχίσετε.
Θα χρειαστεί επίσης να παραχωρήσετε κάποια δικαιώματα στο Facebook και μόλις το επαληθεύσετε, κάντε κλικ στο κουμπί Επόμενο για να ολοκληρώσετε το συγχρονισμό του πρόσθετου με τη σελίδα σας στο Facebook. Μόλις τελειώσετε, θα μεταβείτε στη σελίδα διαχείρισης της ιστοσελίδας σας και θα πρέπει να είστε έτοιμοι να ξεκινήσετε.
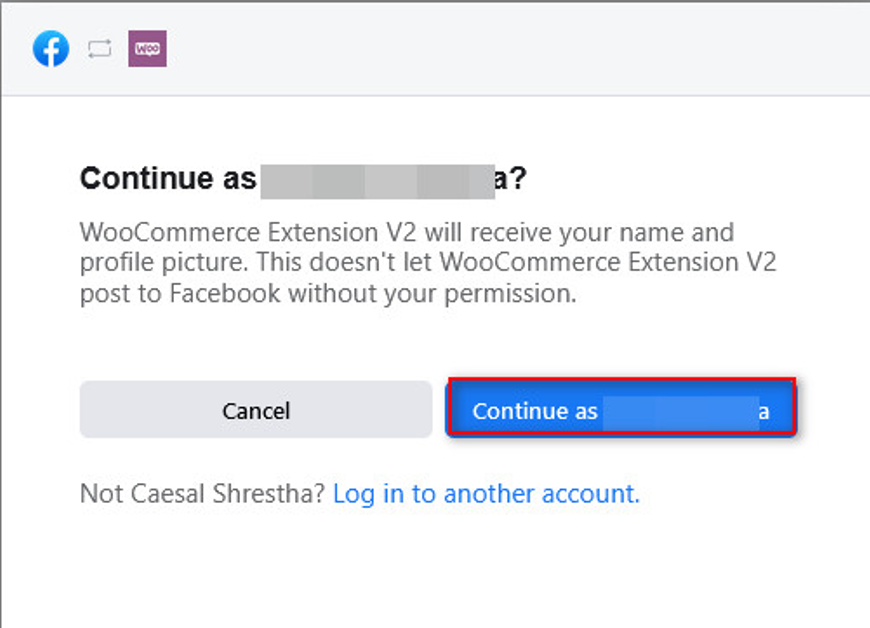
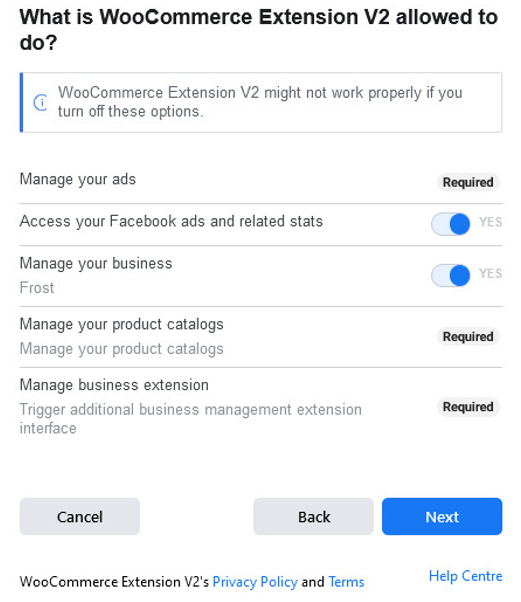
Έπειτα πατήστε το TAB Product Sync και το κουμπί SYNC ALL PRODUCTS
Τώρα, θα δείτε ότι όλα τα προϊόντα του WooCommerce θα προστεθούν αυτόματα στον κατάλογο της σελίδας σας. Ωστόσο, μπορείτε επίσης να διαχειριστείτε χειροκίνητα τον κατάλογό σας χρησιμοποιώντας τον διαχειριστή καταλόγου, κάνοντας κλικ στο σύνδεσμο Catalog (Κατάλογος) στη διεπαφή του πρόσθετου στο Facebook. Αυτό θα σας μεταφέρει απευθείας στη σελίδα διαχείρισης του Καταλόγου σας, όπου μπορείτε να διαχειρίζεστε και να προσθέτετε νέα προϊόντα χειροκίνητα.
Πηγή: https://quadlayers.com/connect-woocommerce-to-instagram/
Τέλος, αφού πλέον έχετε δημιουργήσει τον κατάλογο προϊόντων σας στο δίκτυο της META μπορείτε με λίγα κλικ να τρέξετε τις διαφημίσεις σας χωρίς γνώσεις Marketing.
Δες τον πλήρη οδηγό για να τρέξεις αποδοτικές διαφημίσεις καταλόγου στην META.
Συμπερασματικά η διαφήμιση καταλόγου στο Meta είναι ένα από πιο ισχυρά εργαλεία που μπορούν να χρησιμοποιήσουν οι επιχειρήσεις για να προωθήσουν τα προϊόντα τους. Αυτό θα δώσει την ικανότητα στις επιχειρήσεις να αυξήσουν τις πωλήσεις τους και να πραγματοποιήσουν πιο στενευμένες καμπάνιες. Ακολουθώντας τα παραπάνω βήματα ανεξάρτητα από την εμπειρία που έχετε στη διαφήμιση καταλόγου προϊόντων στη Meta, μπορείτε να δημιουργήσετε έναν λογαριασμό με το προφίλ της εταιρείας σας. Έτσι θα απογειώσετε τις πωλήσεις σας, δοκιμάζοντας νέες ιδέες και προσαρμόζοντας τις στρατηγικές σας στις νέες τάσεις και τεχνολογίες.